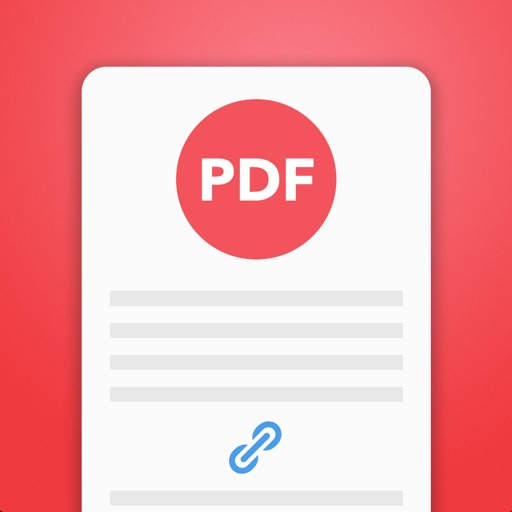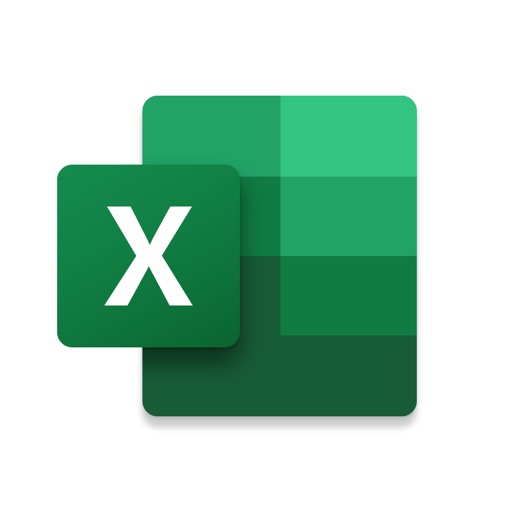大層なタイトルがついているがそれほど大げさな話ではない。
これまで旅行、特に海外旅行ではPCを持ち込んでいた。
理由は簡単で機動性はないがホテルの机で使えば万能だから。
一時的にスマホとタブレットという使い方をしたが不便が出てくるので結局スマホとPCという組み合わせになる。
ただPCにも弱点があり立ったままとか移動しながらサクッと取り出して使うのには一切向いていない。
結局長期旅行ではスマホとタブレットとPCを全部バックパックに放り込むこともあった。
全て揃っていれば便利なのだがひとつひとつの活躍が減り重くなるだけだ。
海外旅行も含めてバックパックは4kg台に抑えたいので全部入れは覚悟がいる。
そこでiPad mini5からiPad mini6(以降iPad)に入れ替えたタイミングでこれだけを持ち込んで何とかならないか考えてみた。
パソコンを持ち込む目的としては、
- 文字入力
- 旅行中の情報スクラップ
- 写真や動画の倉庫
- 予約を取る
- ブログの素材加工
- ゲーム(エミュレータ)
- テレビにHDMI接続で動画視聴
- キンドルの母艦
Androidタブレットなら比較的簡単なものも多いがこれらをiPadで置き換えていく。
文字入力
全ての作業に関わる文字入力速度だがパソコンならキーボードとマウスがある。
スマホだとフリック入力、タブレットだと仮想キーボードだろう。
iPad mini系の仮想キーボードは手に持って親指二本入力でそこそこの速度で入力できるがやはり物理キーボードにかなわない。
そこでひとつはクラムシェル型キーボードをくっつける手はあるがタブレットの機動性が失われる。

(このキーボードはiPad mini5までしか今のところ存在しない)
それにこんな形にするなら最初から小型ノートPCを持っていく。
次が脱着式小型キーボードを使う手段。
手持ちにあるのは既に販売終了になっているスライド式キーボードだ。

重さは電池込みで241gなのでこれを持っていけばいい。
入力速度は変わらないが日本語変換がiOS用で特殊なので扱い難いが仮想キーよりは早く入力できる。
動画鑑賞のタブレットスタンドとしても使える。
あとはBluetoothの小型マウスだ。
ipadOSなら普通に使える。
旅行中の情報スクラップ
初めて行く国はWindowsとAndroidで共有できるノートアプリ(evernote、onenoteなど)に他人のブログなどを取り込みそこにメモ書きしてスクラップして出かけていた。
主にはネットが使えない旅客機と着陸後のSIM購入までとネットが入りにくい場所のためだったが旅の栞代わりに活躍することもあった。
予定している行動の情報であればネットでサーチするよりオフラインで閲覧できるようにすると海外の電波の悪い田舎で都合がいい。
国内や再訪する国なら基本は行き当たりばったりだがホテルで調べていて気がついてスクラップしたものをスマホで閲覧できればやっぱり便利だ。
iPadとiPhoneのiOSだけで有用なブログをノートアプリに取り込むのは案外面倒な作業になる。
そこで今後はノートアプリではなくPDFで旅関連のブログやホームページをスクラップすることにした。
まずブログをPDFに変換するのはWeb to PDF Converter & Readerdだ。
safariから印刷でPDFに変換してもいいが専用アプリの方が楽でいい。
safariでブラウジングしていい情報を見つけたらURLの横のエクスポートボタンを押す。

InstaWeb Open→Open Linkを選択すれば簡単にPDF化できる。
次にPDF化したものを保管、メモ書き、閲覧するのはPDF Expertでいい。

両方インストールされていればInstaWeb Open→Open Link→Share→Copy to PDF Expertと一連の流れで見つけたブログをサクッとPDF化してPDF Expertにスクラップできる。
あとはそのPDFにメモ書きや必要な箇所にマーカーを引く。
閲覧は機動力のあるiPhoneだ。
別に旅行用資料ではなくても趣味でも仕事でも何でもいいので使ってみると世界が広がる。
写真や動画の倉庫
Androidスマホを使っているとmicroSDが利用できるので必要なだけ持っていくか、そもそもROM容量が256GBの端末でも安いので気にする必要が無かった。
しかしアップル製品は大容量の価格設定を高くして儲けているので64GBモデルを購入すると直ぐにROMがパンクする。
そこでSSDをiPadにつないで倉庫にした。
USB-C接続のiPadであればUSB3.0のSSDならバスパワーでパソコンのようにデータ授受ができるので問題ない。
iPadとiPhone間の転送は以前にご紹介した通りAirDropでいいだろう。
予約を取る
海外向け予約はCromeやパソコンを想定したホームページがあるのでsafiriだと度々画面崩れが起きる。
だいたい日本はiPhoneのシェアが異常で海外だとAndroidのシェアが圧倒的だしやはり中国人観光客を意識しているサイトが多い。
そこで普段アップル製品ではsafiriを使っていても予約のためだけにCromeもインストールしてある。
ブログの素材加工
基本帰国してブログを書けばいいが今後も1カ月海外旅行が無いとも限らないので現地で書くこともある。
文字入力はキーボードを持っていけばいいし、よく使う4枚や6枚の写真合成などもiPadやiPhoneのコラージュ系アプリで簡単にできる。
問題なのは表ソフトだ。
仕事をしていた頃の癖で家計簿などそれなりに使っている。
普段はライセンスの問題でEXCELではなくOPEN OFFICEというパブリックドメインソフトを使っているがiOSでは存在しないようだ。
そこでiPADでは本家のEXCELを使うことにした。
OPEN OFFICEのファイルもそのまま読み込めるので問題ない。
ただ保存は拡張子がEXCEL用になるので帰宅したらパソコンでOPEN OFFICE用に変換する必要がある。
作った表をスク写して写真ロールでクリップすればPC並みに作れる。
EXCELの使い勝手はPC並みとはいわないがマウスがあればなんとかなる。
ゲーム(エミュレータ)
今回の最大の難関はここだ。
昔にPSPのゲームを大量に購入し本体をCFW化してイメージを吸い上げてあるので旅行の移動中は思い出したようにゲームエミュレータで遊んでいた。
WindowsやAndroidならエミュレータのPPSSPPを簡単にインストールできるので何も問題がなかった。
しかしiPadやiPhoneはAPPストアの登録できないようで使えない。
昔だったら脱獄してインストールしていただろうが最近はウイルスも怖いしアップデート毎に苦労するのも面倒なのでやりたくない。
そこで使ったのはサイドロードでaltstoreでエミュレータをインストールする方法だ。
仕組みはパソコンにiTuneとiCloudをインストールしてaltserverを起動してiPadと接続してPCのiTune経由で野良アプリをインストールする。
アプリをAppストアに登録する前の稼働テストなどに使うための仕組みだ。
個人的にはこれも若干危険なのでおススメしない。
但しググるとiOSのサイドロードを使う場合は有料VPNを使おうとアフィリエイトに誘導しているものばかり。
野良アプリはアプリそのものが感染しているケースがあるのでVPNで匿名性を上げたところで何の意味もない。
エミュレータアプリは信用できそうなサイトからアップルがチェックしていない野良アプリをダウンロードして一か八かで使うしかない。
難点としてはテスト配布用アプリという使い方なので7日間という使用制限がありその期限を過ぎるとパソコンを使って再延長する必要がある。
だから7日の旅行ならいいがそれ以上になるとパソコンを持ち込まない限り帰りは使えない。
エミュレータで遊ぶためにもうひとつ障壁がある。
それはゲームパッドだ。
iOSはMFI認証とXBOX用、PS4用以外のゲームパッドの使用ができない。
当初はUSB接続のゲームパッドをハブ経由でつないだが認識すらしない。
MFI認証パットを買おうと思ったがその前にBluetoothの安くて小さいゲームバッドを買ってキーボードモードにしてPPSSPPでキーマッピングできて使えてしまった。
使っているゲームパッドは倒産したシンテック社のSMACONだ。
アナログスティックは無理だが不要のゲームなら遊べる。
ALTSTOREにはDeltaというファミコン、スーファミ、NDSなどが遊べるエミュレータもあるがこちらはキーマッピングが出来ないのでパッドは使えない。
そもそもファミコン、スーファミ、NDSのゲームソフトの現物があってもROMイメージとして吸い上げるハードが無いと遊べない。
テレビにHDMI接続で動画視聴
先日のフェリー旅行で判明したがiPadをHDMI端子付きのハブ経由でテレビにつないでもアマゾンプライムビデオなどコピープロテクションがある動画の視聴は出来ない。
おそらく他のNETFLIXなどのVODも同様だろう。
AndroidやPCなら問題なくできたのだがこのあたりアップル製品は厳格すぎて困る。
iPadをCromecast経由でテレビにつなげるかと考えてみたが結局Fire Stickを持っていった方がいいということになった。
Youtube、アベマ、手持ちの動画は視聴できるので流しっぱなしなら使える。
キンドルの母艦
KINDLE PWを購入してからなろう小説は全てこれで読んでいる。
KINDLEになろう小説をダウンロードするためにはパソコンが必要だ。
以前だったら小説家になろう電子書籍化ツールというサイトがあったのでパソコンなしでも出来たが著作権の問題なのだろうか廃止になって今は無理。
パソコンのダウンロードツールのNarou.rbはJAVAなのでiPadのiOSでもおそらく稼働するだろうが環境を整えるのが面倒だ。
それならいっそのこと小説家になろう電子書籍化ツールと同様なプライベートサイトをレンタルサーバーで構築した方が簡単だろう。
公開せずパスワードでもかけておけば自分だけで海外からでも使える。
でもそこまで工数をかけて構築するなら旅行前に長編を30編くらい見繕ってダウンロードしておくか、目が疲れるがiPadにダウンロードして読んだ方がいいということで小説家になろう電子書籍化ツール構築計画はボツになった。
さいごに
HDMI、キンドル母艦、ゲーム以外はなんとかiPadで代用できそうだ。
でも完全に入れ替えにはならないので例えば国内でマンスリーマンションを借りて長期旅行するなら普段使っているノートパソコンをクロネコで送った方がよさそう。
海外はキンドルだけを諦めてiPadでいい。
どうせVODは海外制限がかかって大して観られないのでHDMI接続は気にしなくていい。
それにゲームについては帰りはぐったりで遊んでいる余裕などないのでいいだろう。
iPadでブート切り替えでWindowsOSが稼働してくれたらベストだ。
アップルさんそろそろiPad用のBOOT CAMP出してくれ~